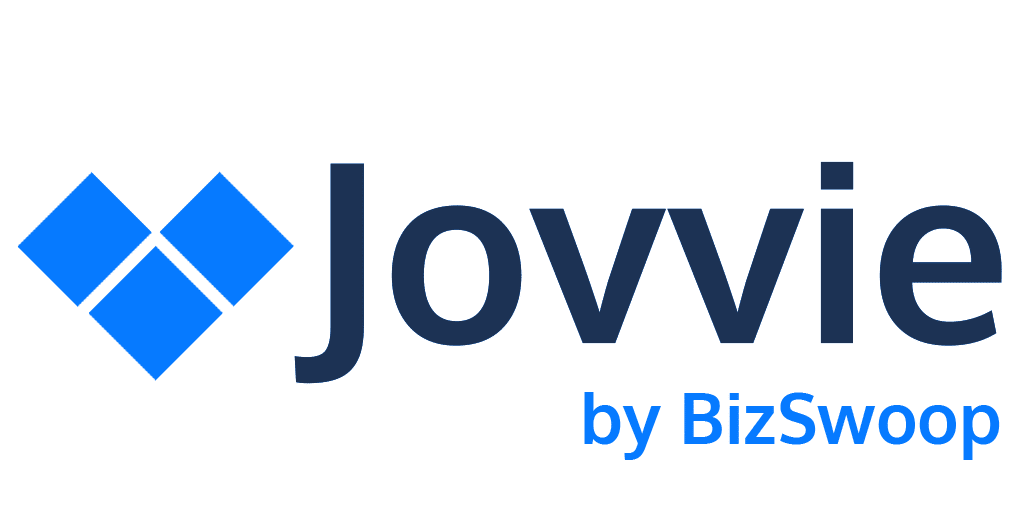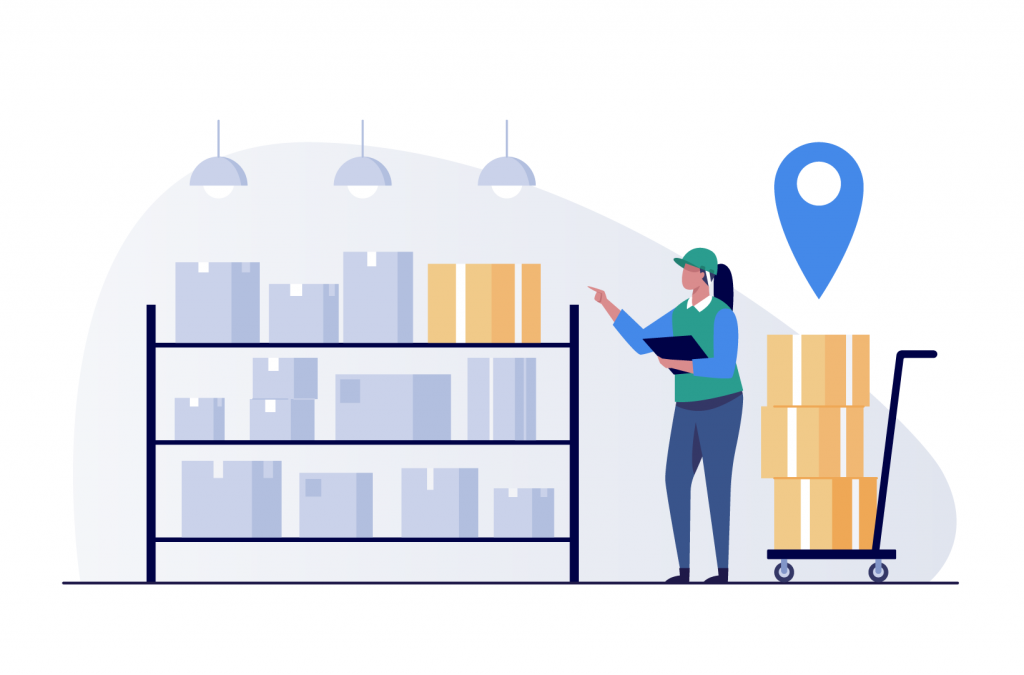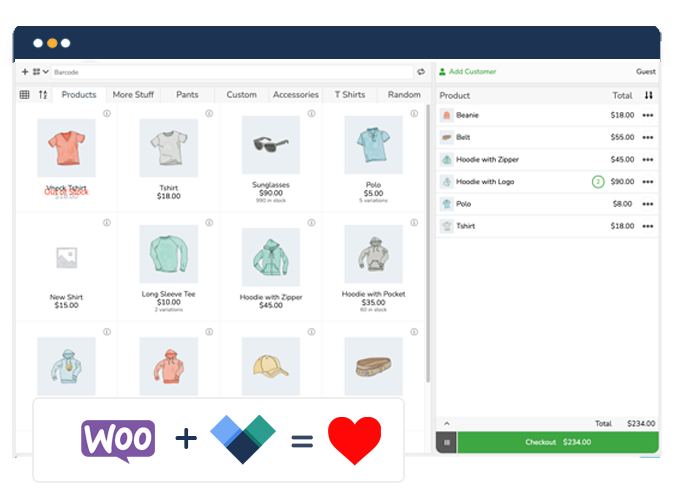Managing inventory effectively can make or break your online store’s success. According to IHL Group research, inventory distortion – including overstock, stockouts, and shrinkage – costs retailers $1.7 trillion globally. If you’re running a WooCommerce store, implementing proper inventory management isn’t just about avoiding these losses – it’s about creating a seamless shopping experience that keeps customers coming back.
This comprehensive guide walks you through everything you need to master WooCommerce inventory management, from configuring basic stock tracking to implementing advanced solutions for complex inventory needs. Whether you’re just starting out or looking to streamline your existing operations, you’ll learn:
- How to configure WooCommerce’s native inventory features for optimal performance.
- Step-by-step instructions for managing different product types efficiently.
- Practical solutions to overcome common inventory challenges.
- Advanced tracking and automation strategies to scale your operations.
Ready to take control of your WooCommerce inventory? Let’s dive into the essential steps and tools you need to succeed.
What is WooCommerce inventory management?
WooCommerce inventory management refers to the built-in system that helps store owners track and control their product stock levels. As part of the popular WordPress ecosystem used by over 4.7 million online stores, WooCommerce provides essential inventory functionality that integrates directly with your WordPress dashboard.
At its core, WooCommerce inventory management allows businesses to:
- Track stock levels for individual products.
- Set up automatic notifications for low stock.
- Manage different product variations.
- Handle backorders.
- Monitor stock status across products.
- Set inventory rules for each product type.
- Control how out-of-stock items appear to customers.
This native integration means you can begin managing inventory immediately after installing WooCommerce, making it an accessible solution for new store owners.
Does WooCommerce have a built-in inventory management system?
Yes, WooCommerce includes a free built-in inventory management system accessed through WooCommerce > Settings > Products > Inventory in your WordPress dashboard. While this native system provides essential features suitable for small stores with basic needs, its capabilities can become limiting as your business grows.
The built-in system works well for:
- Basic stock tracking.
- Simple product management.
- Single-location inventory.
- Manual stock updates.
- Standard order processing.
However, growing businesses often require more advanced features like multi-location support, automated reordering, and bulk inventory updates that extend beyond the basic functionality.
How to set up your WooCommerce inventory
Setting up inventory management in WooCommerce is straightforward once you know the essential steps. Here’s how to configure your inventory system for optimal performance:
First, to enable stock management in WooCommerce:
- Navigate to WooCommerce > Settings > Products > Inventory in your WordPress dashboard
- Check the “Enable stock management” box
- Save your changes
Before managing individual products, you’ll need to configure these crucial global inventory settings:
- Low stock threshold: Set the minimum stock level that triggers notifications.
- Out of stock threshold: Define when products should be marked as out of stock.
- Stock display format: Choose how stock quantities appear to customers.
- Hold stock duration: Set how long items remain in customers’ carts during checkout.
Managing different product types
WooCommerce supports four main product types, each with specific inventory management requirements:
| Product type | Description | Inventory features | Best for |
| Simple products | Single products without variations | • Direct stock quantity management• Individual low stock alerts• Backorder options• Single SKU tracking | Individual items like books, unique products, or single-variant items |
| Variable products | Products with multiple options | • Separate stock tracking per variation• Individual pricing per variant• Multiple SKU management• Variation-specific alerts | Clothing, shoes, or any items with size/color options |
| Grouped products | Related products sold individually | • Individual stock management for each sub-product• Group performance monitoring• Separate stock rules per product• Combined display options | Product bundles, sets, or related item collections |
| External/Affiliate Products | Products listed but sold elsewhere | • No direct inventory tracking needed• External availability monitoring• Link tracking• Commission management | Affiliate products, dropshipped items, or marketplace listings |
Stock management best practices
- Regularly audit your inventory levels.
- Set up email notifications for low stock alerts.
- Review and adjust hold stock duration based on your sales patterns.
- Configure backorder settings based on your fulfillment capabilities.
The limitations of default WooCommerce inventory management
Let’s explore what you might be missing with WooCommerce’s default inventory system and when it’s time to consider more robust solutions.
Managing multiple locations: If your business operates from more than one location, you’ll quickly notice that WooCommerce’s built-in system only handles inventory from a single place. This means:
- You can’t track stock across different warehouses or stores.
- There’s no way to show customers items available at their nearest location.
- Moving products between locations requires manual tracking.
- You’ll need to maintain separate spreadsheets for each location.
Bulk updates: Ever tried updating hundreds of products at once? The default system makes this surprisingly time-consuming:
- You’ll need to update each product’s stock one at a time.
- Changing prices across product groups requires clicking through multiple pages.
- Importing new inventory data means lots of manual entry.
- Making store-wide inventory adjustments can take hours instead of minutes.
Limited reporting: When it comes to understanding your inventory performance, the basic reports might leave you wanting more:
- You can see current stock levels, but not historical trends.
- There’s no way to predict when you’ll need to reorder.
- You can’t easily spot which products are your best sellers.
- Seasonal planning becomes guesswork without detailed data.
Manual work overload: Without automation, you’ll find yourself spending a lot of time on repetitive tasks:
- Manually checking stock levels every day.
- Creating purchase orders by hand.
- Counting inventory without modern tools like barcode scanners.
- Updating stock counts one product at a time.
Missing features for growth: As your business grows, you might find yourself needing features that aren’t available:
- No way to track materials for products you manufacture.
- Can’t manage relationships with multiple suppliers.
- No system for tracking batches or expiry dates.
- No automatic reordering when stock gets low.
With that in mind, we’re showing you how to manage your WooCommerce inventory the easy way: With Jovvie, which provides a dynamic love inventory, barcode scanning, and plenty of support for complex products. If you’re managing both a physical and an online WooCommerce store, Jovvie is a must-have inventory management solution.
How to manage your WooCommerce inventory with Jovvie POS
Quick setup
- Download both required plugins:
- Point of Sale API connector plugin
- Point of Sale WP UI self-hosted plugin
- In WordPress dashboard:
- Go to Plugins > Add New
- Upload both plugins
- Activate both plugins
To access your inventory:
- Log into your WordPress dashboard.
- Navigate to POS > Stations.
- Select your active station.
- Access the POS interface through:
- BizSwoop mobile app.
- Web browser.
Basic Inventory Management Settings
- Go to Dashboard > POS > Stations.
- Select your station.
- Navigate to the “Products” tab.
- Under “Inventory Management,” configure these key settings:
- Enable/disable stock management.
- Choose whether to reduce stock and prevent cart addition.
- Set whether to hide out-of-stock products.
- Configure backorder settings.
- Set hold stock duration (in minutes).
Best practice settings
- Enable “Reduce stock but allow product to be added to cart for backorder” if you accept backorders.
- Set reasonable hold stock duration (recommended: 15-30 minutes).
- Enable barcode scanning for faster inventory management.
- Show out-of-stock products if you accept backorders.
Note: These settings can be adjusted at any time through the Stations configuration panel to match your business needs.
Transform your WooCommerce inventory management with Jovvie
Managing inventory doesn’t have to be complicated. With Jovvie, you get a powerful yet easy-to-use system that works seamlessly with WooCommerce to keep your business running smoothly across all sales channels. Here’s why Jovvie makes sense:
- Real-time sync between online and physical stores
- Simple setup that takes minutes, not hours
- Automatic updates that prevent overselling
- User-friendly interface for your whole team
What our users love
- No more manual updates between stores.
- Confident selling across all channels.
- Time saved on inventory management.
- Reliable stock information for customers.
- Simple, intuitive dashboard.
Ready to transform your inventory management? Join thousands of businesses already using Jovvie to sell confidently across all channels. Start your 30-day free trial today and experience the power of automated WooCommerce sync.