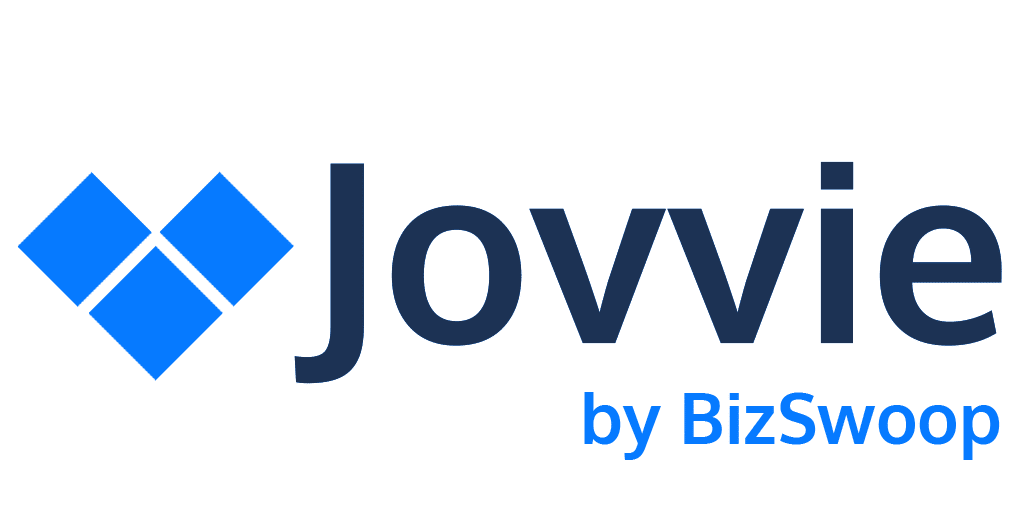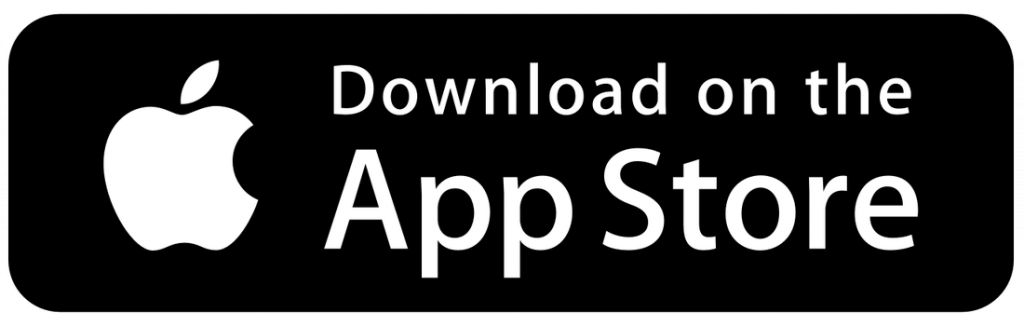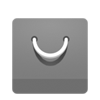Stripe Terminal
Overview of setting up Stripe Terminal readers support
Prerequisite Requirement: Download and Install the Jovvie App
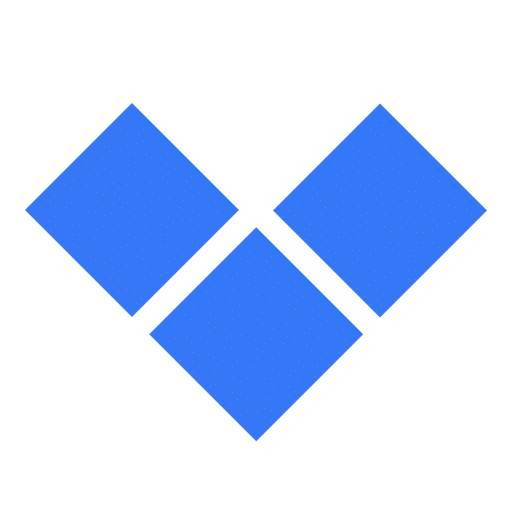
STEP 1: Set Up the Jovvie App to POS Stations for Home URL
-
Install the Jovvie app on your device and launch it.
-
Tap the Jovvie icon in the upper-right corner.
- Select Home URL
-
For Self-hosted POS, use:
-
Default POS Station: Use your Home URL:
https://mywebsite.com/pos -
Custom Station: Use the station ID:
https://mywebsite.com/pos/[id]
-
-
For Cloud POS, use:
https://pos.bizswoop.app/[application-name]/[pos-station-name]Note: The POS Application name and Station name can be customized in your Cloud Account.
STEP 2: Set Up the Jovvie App to Accept Payments for the POS
-
Link your Jovvie payments account:
-
Tap Payment Server > Link Payment Accounts.
-
Tap Already have an account and sign in.
-
After signing in, tap Connect to enable payments.
-
When prompted, tap OK to save API credentials.
-
Tap the Back button to return to settings.
-
-
Payments are now linked! Next, set up the Credit Card Gateway.
STEP 3: Configure Credit Card Gateway for Jovvie App
Set Up the Credit Card Gateway
-
Open Settings > Credit Card Gateways and enable the gateway.
-
Tap Add Credit Card Gateway.
-
Select the connection type based on your payment device:
-
Bluetooth: M2; WisePad 3
-
Internet: Stripe Reader S700; Wise POS E
-
Tap to Pay: NFC-enabled device
-
-
Retrieve the Stripe Location ID from POS > Stations > Terminal Readers.
-
Select your payment device as the Device and set the Stripe Location ID.
-
Close the Credit Card Gateway settings.
-
A permission screen will appear—accept permissions to connect to the reader.
-
When setup is complete, a green dot will appear on the credit card icon.
Note: The first connection may require a device update. Keep it powered and plugged in to avoid failures.
Step 4. Process Transactions
The Jovvie app will show the Credit Card icon in the top bar and a status of the Credit Card gateway connection with Stripe Terminal for processing payments.
Status Color Key
Red: Credit Card connection is not established for processing payments
Yellow: Credit Card connection is connecting to service
Green: Credit Card connection is secure and ready for processing payments
To process a payment:
-
Tap the Home button to load your POS station and sign-in.
-
On the payment page, select Stripe Terminal Connect.
-
Tap Pay.
-
Follow the prompt to Swipe, Insert, or Tap the credit card on the reader device or phone/mobile device using Tap to Pay.
You’re all set! You can now accept in-person payments with the Jovvie app. 🎉