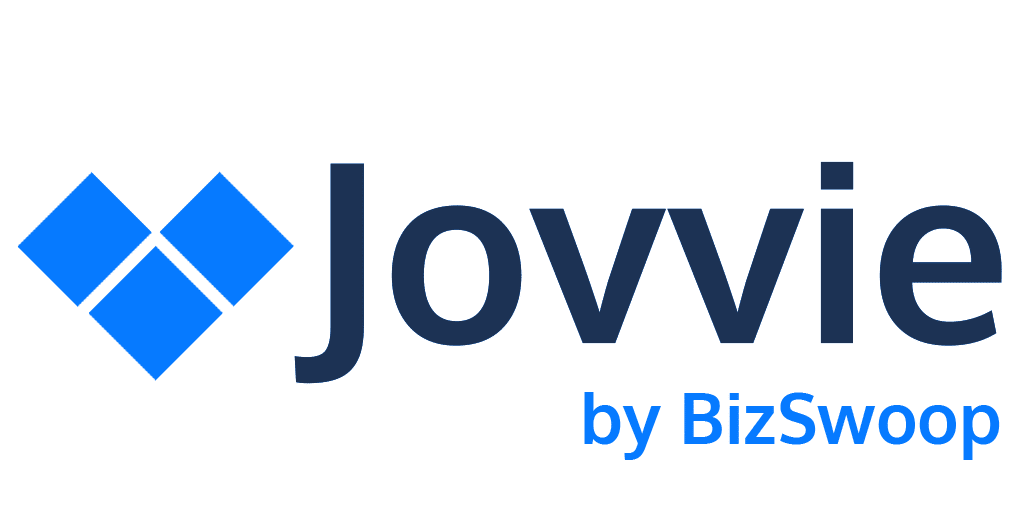How to Guide
Overview of common actions for the Point of Sale
The Point of Sale has many functionalities, let’s take a look at how to use them:
How do I add a new WooCommerce product to the POS?
- In the POS station interface, click on the plus (+) icon in the upper-left corner of the screen. This opens a dialog where you can enter some basic information about your product. Then select Add. POS will now add this item to your station. If you want to edit the product at any point, you can use the standard WooCommerce Products interface (WooCommerce > Products). Any changes you make in the WooCommerce settings will be synced with POS automatically.
How do I filter products in the POS station?
- To filter products in the POS station interface, select the Categories tab. You can then opt to view all of the products that fall within a particular category. If your site features a hierarchy of categories and sub-categories, you can descend through the layers until you find the desired product.
How do I switch between the Product tile and the Product List View?
- POS’ Product tile displays each item’s name, image, and price in a tile format. In contrast, the Product List View displays all of that information in a list format. This can be useful if the POS contains a large number of products for you to explore. You can switch between these two views using the toggle icon in the upper-left corner of the screen. This icon will update depending on whether the Product tile or Product List View is currently selected.
How do I search for WooCommerce products?
- You can search for products using the Search field that appears along the top of the POS interface. This Search bar supports both text and barcodes. To switch between these two modes, click on the arrow that appears to the left of the search bar. In the subsequent popup, make sure that Search by Text is selected. You can then search for products based on their names, available variations, tags, or categories. Search also supports Stock Keeping Unit (SKU), which is a unique number that you can use to internally track your inventory. As you type in the Search field, POS filters the products automatically.
How do I use a barcode scanner with the POS?
- A barcode is a series of numbers and letters you can use to identify a product in the POS. You can assign this barcode via the WooCommerce interface. In the WordPress dashboard, navigate to WooCommerce > Products. Then find the product in question, and open it for editing. Next, select the Inventory tab. This section contains the following fields: Barcode, Barcode secondary, and Barcode alternative. You can use these fields to create your barcode by entering a series of numbers and letters. Once that’s done, you can use a barcode scanner with POS.
Can I search for a product by barcode ID?
- With POS, you can search for products based on their barcode ID. To achieve this, select the little arrow that appears alongside the search field. Then, select Search by Barcode. You can now enter the series of numbers and letters that represent the product’s barcode.
How do I add an existing customer to the order?
- To add an existing customer to the order, click the lined icon in the POS interface. You can then select Customers. This launches a popup containing all of your customers. Find the person in question, and give them a click. Then, select Add. POS will now add this person to the current order. Alternatively, select the lined icon in the POS interface. In the menu that appears, select Orders. This launches the POS Order interface, which displays all of your orders. Find the order in question, and click on its accompanying Preview icon. In the subsequent popup, select the Edit button. You can now select the Customer field, and enter the person’s name. When the correct customer appears, select their name to add them to the order.
Can I add a new customer in the POS?
- To create a new customer in the POS interface, click on the Add Customer button. In the subsequent popup, select Add New Customer. You can now enter some information about this person. Then, either click on Add or Add & Apply. If you opt for the latter, then POS will add this customer to the current order.
Can I view all of my customers in a list format?
- To view all of your customers in a list format, click on Add Customer towards the upper-right of the POS interface. In the subsequent popup, select View Customers. This will display all of your customers, as a list.
How do I view a product’s SKU and barcode number?
- To view this information, click on the product’s i icon. POS will now display the SKU and barcode number as an overlay.
How do I change a product’s price, after adding it to the cart?
- In the cart, click on the product’s accompanying dotted icon. In the subsequent popup, select Product Price. You can now change the product’s pricing using the calculator. To save your changes, click on the green checkmark button.
How do I increase the product quantity in the cart?
- In the cart, click on the product’s accompanying dotted icon. Then, select Quantity. You can now increase the quantity using the calculator. To save your changes, click on the green checkmark.
How do I remove an item from the cart?
- To remove an item from the cart, click on its accompanying dotted icon. In the popup that appears, click on Remove.
How do I add shipping to an order?
- To add shipping, you first need to add a customer to the order. Once you’ve met this requirement, click on the lined Cart menu button and then select Add Shipping. You can now choose whether to calculate shipping based on the billing or shipping address. After making your selection, click on Next. You can now choose a Shipping Method and a Shipping Zone. To save your changes, click on Apply.
How do I delete an order?
- To remove an order, click on the Cart menu button that appears alongside the Checkout button. Then, select Delete Order.
How do I add discounts/coupons in the POS?
- Option 1: Load and apply WooCommerce Discounts. Click the Cart Menu, select Option Discounts. Any WooCommerce coupons will show for the Cashier to select and apply on the order
- Option 2: Add Manual Coupons. The POS supports the ability to add Discounts instantly in the POS view. First, enable the setting for the Station. POS > Stations > Edit Station. Product Tab. Enable the Manual Coupons setting. Now, after loading the POS. Click the Cart Menu, select Option Discounts. Select Add Custom. Now you can add Percent Discounts, Fixed Cart Discounts, or Fixed Product Discounts to any order.
How do get around the email requirement for new customers in WooCommerce?
-
For adding new customers in WooCommerce. The email to create a customer is still a required field by WooCommerce. As a result, the POS requires the email of the customer.
Using our ‘no email feature’, the way this works.
Here is a video showing the functionality in the POS.
https://www.loom.com/share/
ed841b08d8c64243aa109568d55920 52 We create a placeholder email for the customer using the following syntax:
[first name][last name]pos@[administrator email domain].comfor example: You have the customer named Ray Test, and the administrator email for WordPress is dev@cpfconcepts.com
The result raytestpos@cpfconcepts.com
This will remove the requirement to type in the email, and or the customer providing the email to create the account. Later, if the customer is interested in viewing their orders, you can simply update the email for the customer.