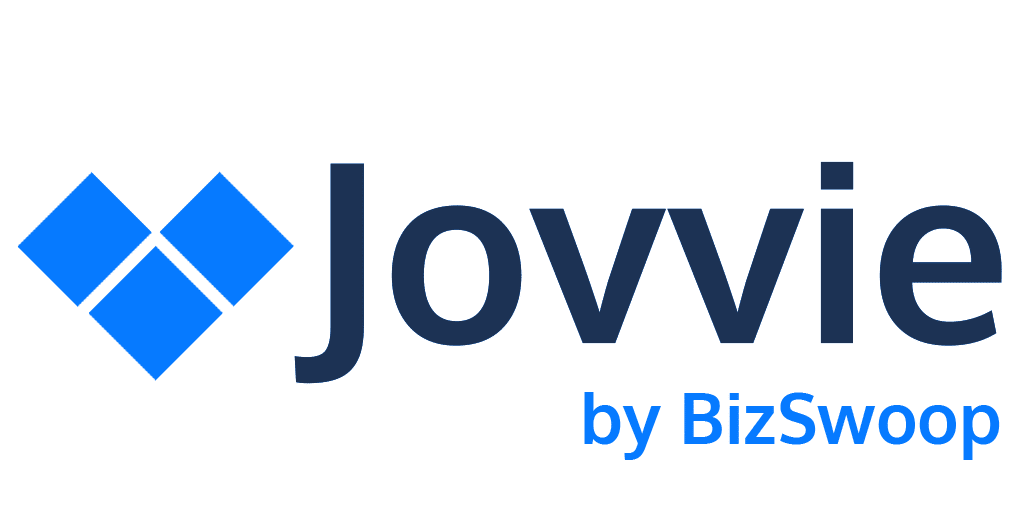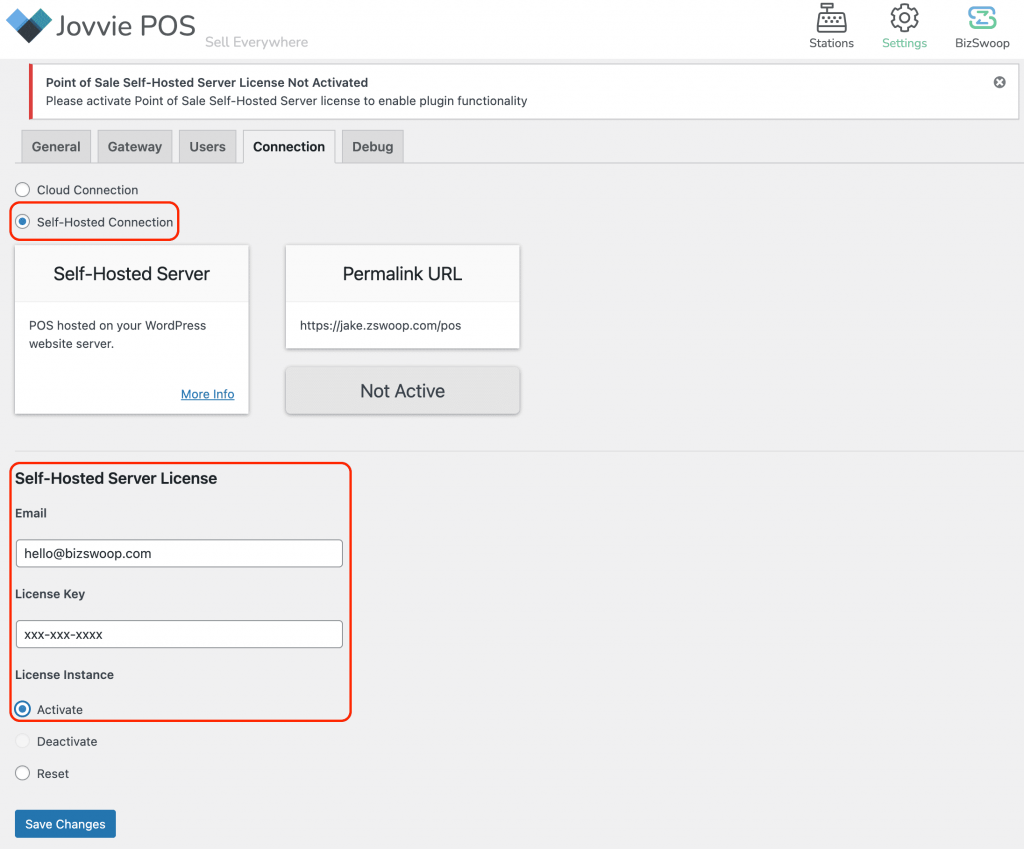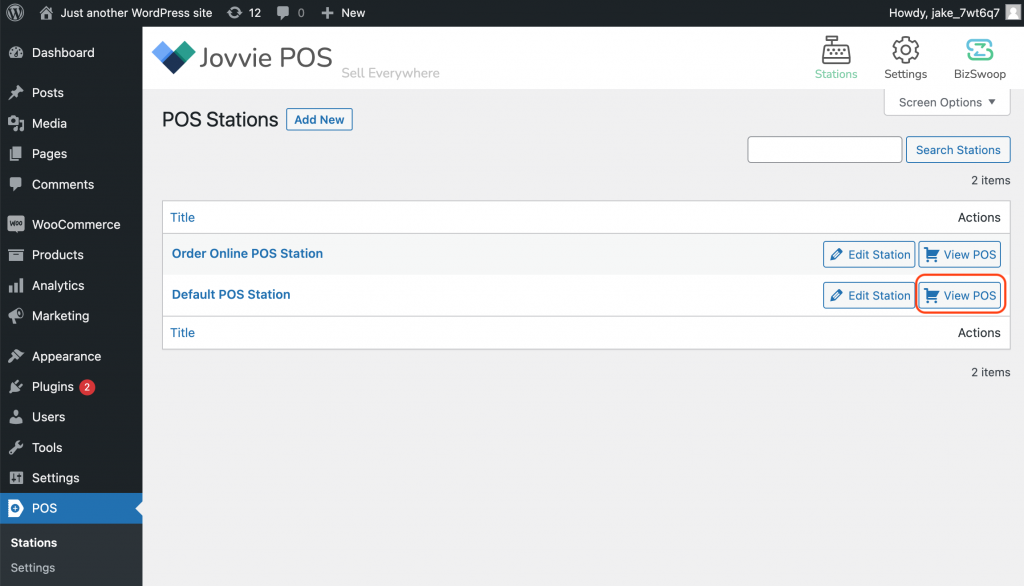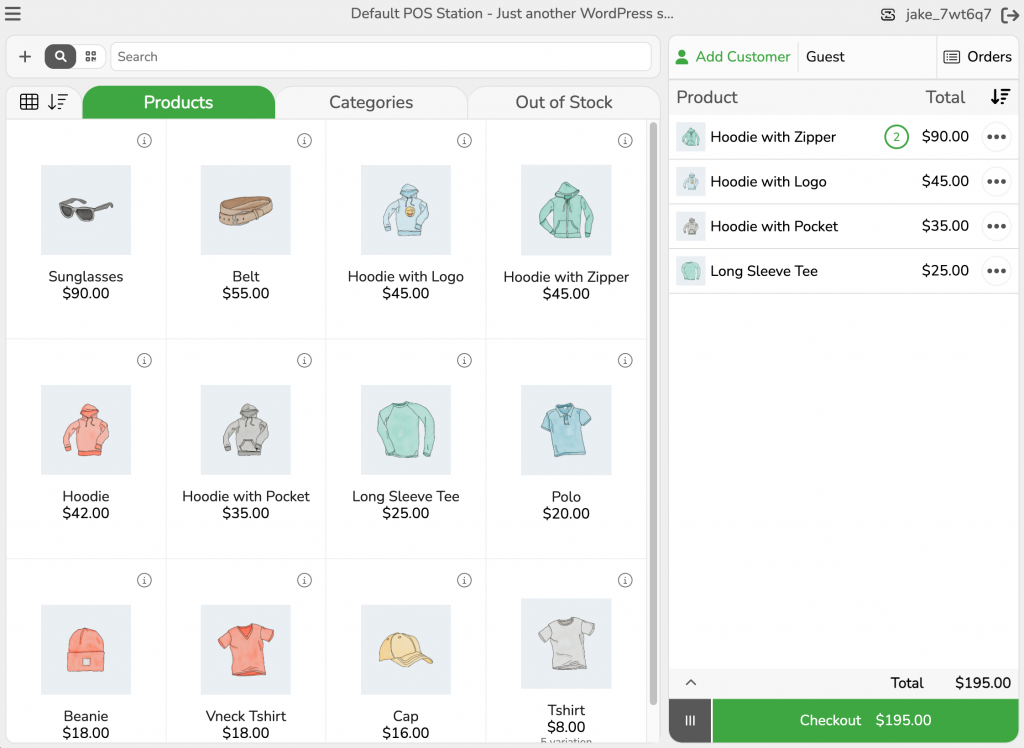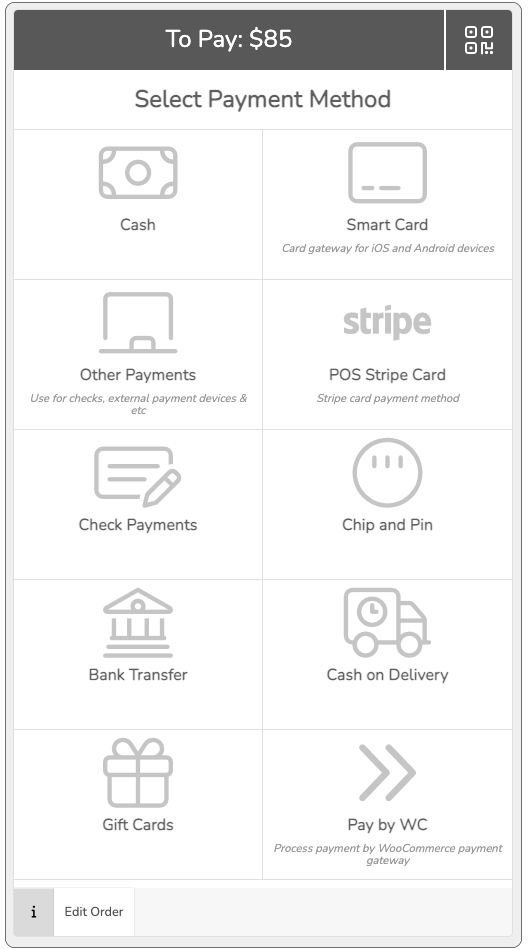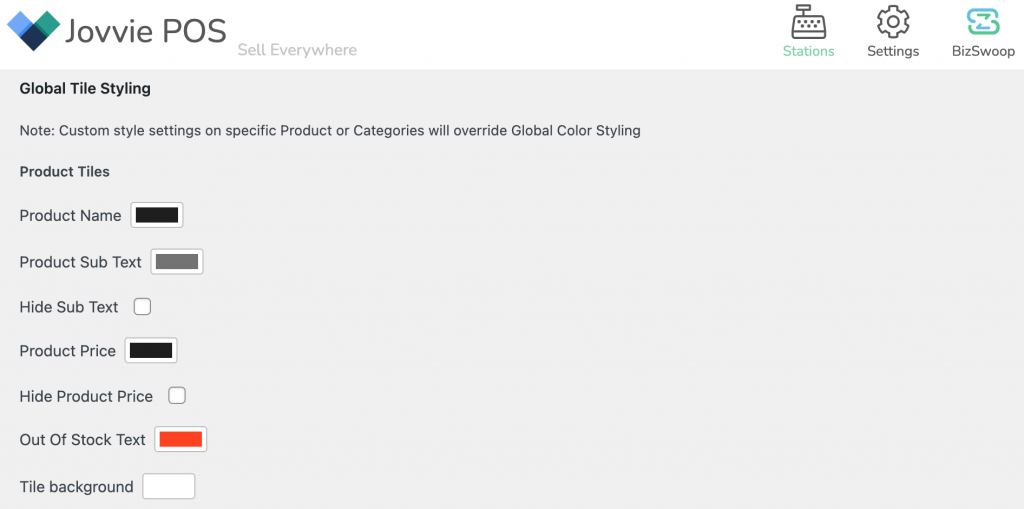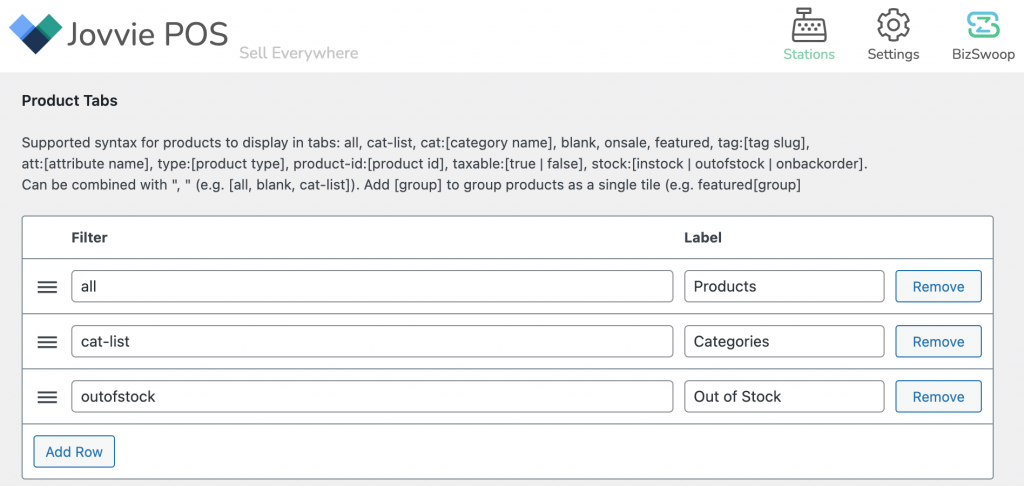Don't want to setup Jovvie POS yourself? Click Here.

We’ll setup jovvie for you!
Included with your trial is FREE setup, our team will securely temporarily access your WordPress site and configure Jovvie for you – at no cost!

STEP 1: Install & Activate Point of Sale Plugins
Once you’ve started a Trial, download plugins and follow these steps:
Install Two (2) Required Plugins:
-
Jovvie Point of Sale (Required)
-
Jovvie Point of Sale Self-Hosted (Required)
Three (3) Optional Add-on Plugins:
-
Jovvie POS Staff (Recommended)
-
Jovvie POS Pay by WC Bridge (Optional)
WordPress Plugin Install Instructions:
- Download plugins from order confirmation page, or your email.
- Go to WordPress Admin, click Plugins, then Add New.
- Click Upload Plugin, then Choose File and Install Now.
- Once Install complete, go to Plugin page and click Activate.
STEP 3: Assign a Team Member To Start Using POS
Go to Point of Sale -> Settings -> Users:
- Select your WordPress user under the manager list. By Default: You get 1 manager and 1 cashier account.
- If you have the Staff add-on configured, you don’t need to select a user here. See below to setup Staff users.
Activate Staff Add-on (Optional):
- Included in your subscription with add-on, you can manage your whole team and create kiosks with multiple users.
- To use, Install and activate the Staff add-on plugin (found in your downloads page).
- Once activated, users access can be managed on a station level
STEP 4: You’re ready to load a Jovvie POS Station! 🎉
Congrats! No further setup is required to load your products and start selling.
- Click View POS on “Primary POS Station”.
- The “Primary POS Station” is your core Point of Sale Station. The settings are fully editable. Any new station you create will inherit the Tax & Location information from this station.
- The “Order Online POS Station” is used to view/edit orders that have been placed using your WooCommerce Storefront Checkout Page. This POS station uses the “Default WooCommerce settings” for Tax and location. These settings are uneditable.
Yay! You are now connected and setup on POS Self-Hosted Connection. You can now process orders.
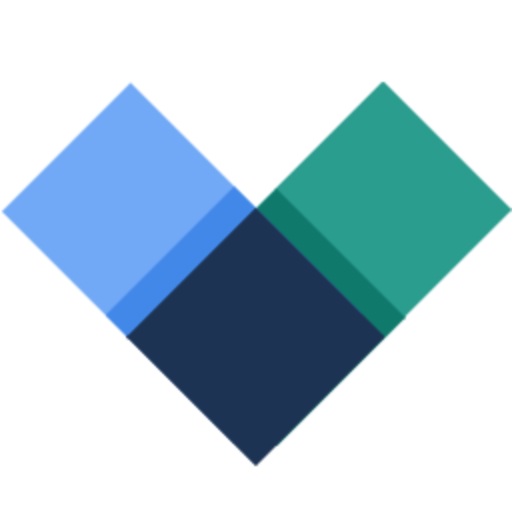
Happy Selling.
*All product names, trademarks and registered trademarks are property of their respective owners.